Facebook Messenger¶
The following steps give you an overview of the steps necessary to create a bot for the Facebook Messenger. Since the user interface of Facebook is regularly subject to change, the following steps are not entitlement to completeness or accurateness. However, we update the documentation on a regular basis and look forward to your hints.
- Brief overview: The installation takes place in multiple steps:
-
- (BBP) Create a new bot account for Facebook Messenger
- (Facebook) Create a new bot account at Facebook
- (BBP) Complete bot account configuration on Business Bot Platform
Step 1: (BBP) Create a new bot account for Facebook Messenger¶
Webhooks are used to send various events including messages, authentication events and callback events from Facebook to the Business Bot Platform. Because Facebook only supports the WebHook concept for receiving messages from Facebook Messenger, no other methods are supported.
-
Login to the Business Bot Platform:
- PublicCloud users use the URL: https://my.bbp.local/
- PrivateCloud users use the URL: https://mysuffix.bbp.local/
-
Choose
Chatbot Administration→Instant Messenger Accounts→Create Bot Account. The following data is required to create the bot account:Field Example value Name: MyFMBotAccount Description: BotAccount for department Z Instant Messenger: Facebook Messenger -
The bot account has been created and must still be configured with the instant messenger account information. To do this, click on the icon
Settingsand modify the following parameters:Required Fields Description Example value FacebookMessenger.AppSecret [32 character string]is the application password6e2e87d91d237dfb2eadad7b401d765dFacebookMessenger.PageAccessToken [179 character string]is the Page Access TokenEAAZA9aTEEH4YBANfxb9NSrOz9...FacebookMessenger.ValidationToken [Verify Token]is the key to access the webhookpasswordFacebookMessenger.WebhookId xxxxxxxx-xxxx-xxxx-xxxx-xxxxxxxxxxxxthe Webhook-Id which is a part of the Webhook-URLdb6a19e5-e281-4683-947c-e5490cbf98da
The FacebookMessenger.WebhookId is the unique identifier for the bot account. Facebook requires for the webhook
a full URL which contains the WebhookId. In Facebook, the WebHook URL is the following compound address:
Syntax: https://demo.bbp.local/bbp/webhook/xxxxxxxx-xxxx-xxxx-xxxx-xxxxxxxxxxxx
Example: https://demo.bbp.local/bbp/webhook/db6a19e5-e281-4683-947c-e5490cbf98da
In addition to the webhook URL, you must assign a key that validates the
Facebook connection to the Business Bot Platform. The key is set with
parameter: FacebookMessenger.ValidationToken. For example, the key can be password.
If you want to send rich media content to mobile users, a download URL
of the file must be submitted to Facebook. Facebook then attempts to
download the file and send it to the mobile user. Therefore, it is
necessary to set the external URL to access the BBP file store. The URL
is defined with the parameter System.InstantMessenger.FileStore.WebAddress in the configuration file
/WEB-INF/classes/bbp.properties. For example, specify the following address:
Syntax: System.InstantMessenger.FileStore.WebAddress=https://<host>.<domain>.<tld>/bbp/filestore/
Example: System.InstantMessenger.FileStore.WebAddress=https://bbp-server.example.com/bbp/filestore/
Note
The Facebook Messenger accepts only secure connections (HTTPS), therefore the Business Bot platform with webhook must be reachable on an SSL-enabled server. HTTP is not supported by Facebook Messenger.
Other mandatory fields such as FacebookMessenger.UserInfo.UserId and
FacebookMessenger.PageToken can not be filled yet until the Facebook bot has been configured, which will be
explained in the next section.
Step 2: (Facebook) Create a new bot account at Facebook¶
Facebook for Developers provides a configuration page for the Messenger platform to create a new bot.
Configure Facebook App
- Open website
https://developers.facebook.com/apps -
Click button
Add a New App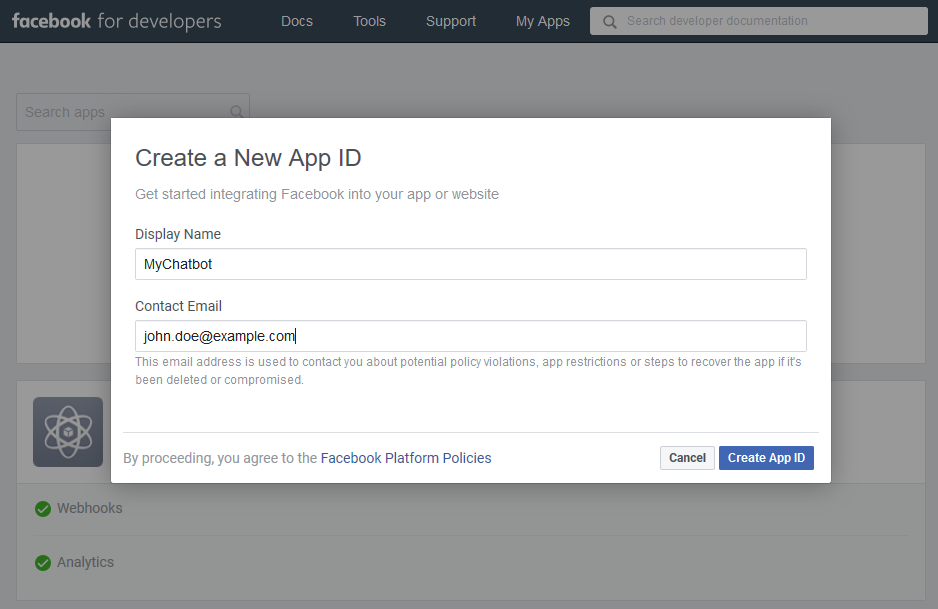 {.align-center}
{.align-center} -
Provide a display name (z.B.
MyChatbot) and contact email, then click onCreate App ID. Subsequently confirm the Captcha -
Select product category
Messenger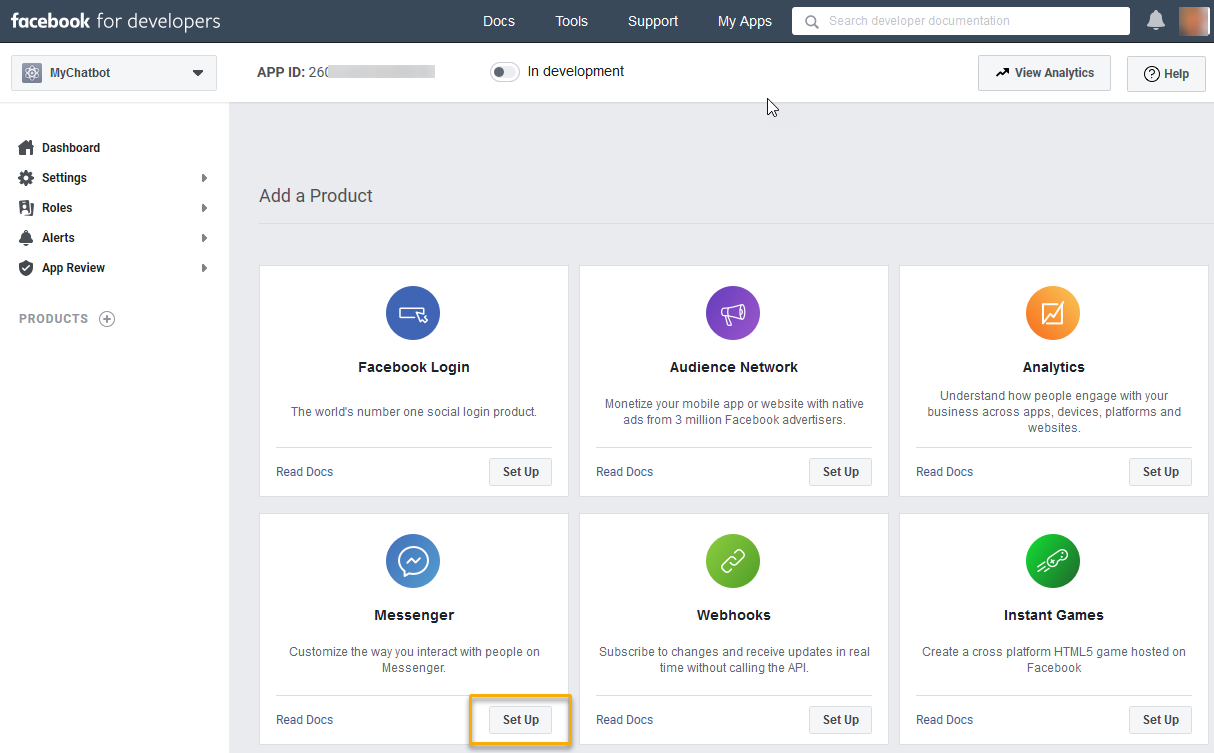
-
In order to create a new Page Access Token by Facebook, a new Page must be created. Therefore click on the button
Create New Pagein sectionAccess Tokens.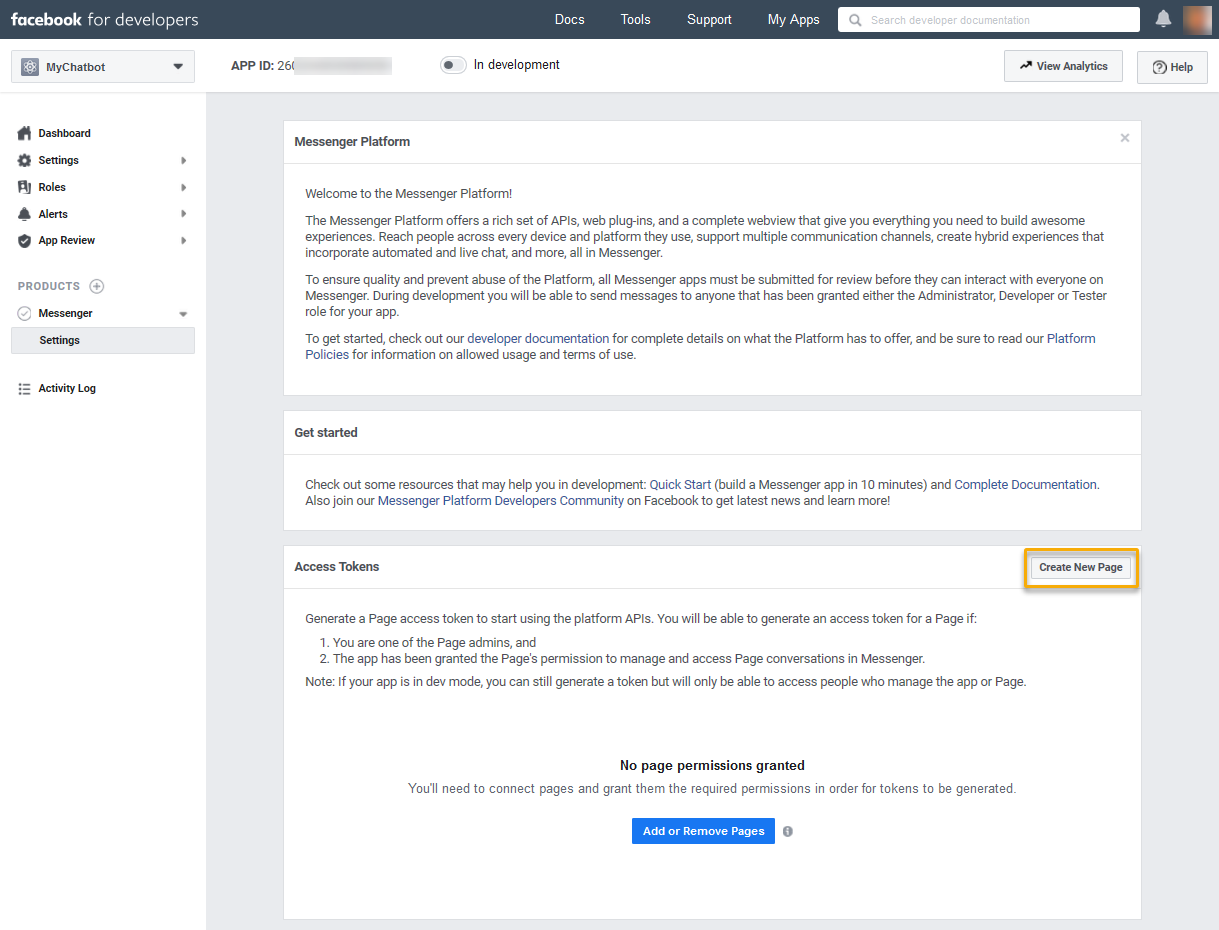
-
Now select the Page category (e.g.
Business or BrandorCommunity or Public Figure) and click onGet Started. Enter aPage name(e.g.Mychatbotbusinesspage) andCategory(e.g.Computer Company). Then, clickContinue.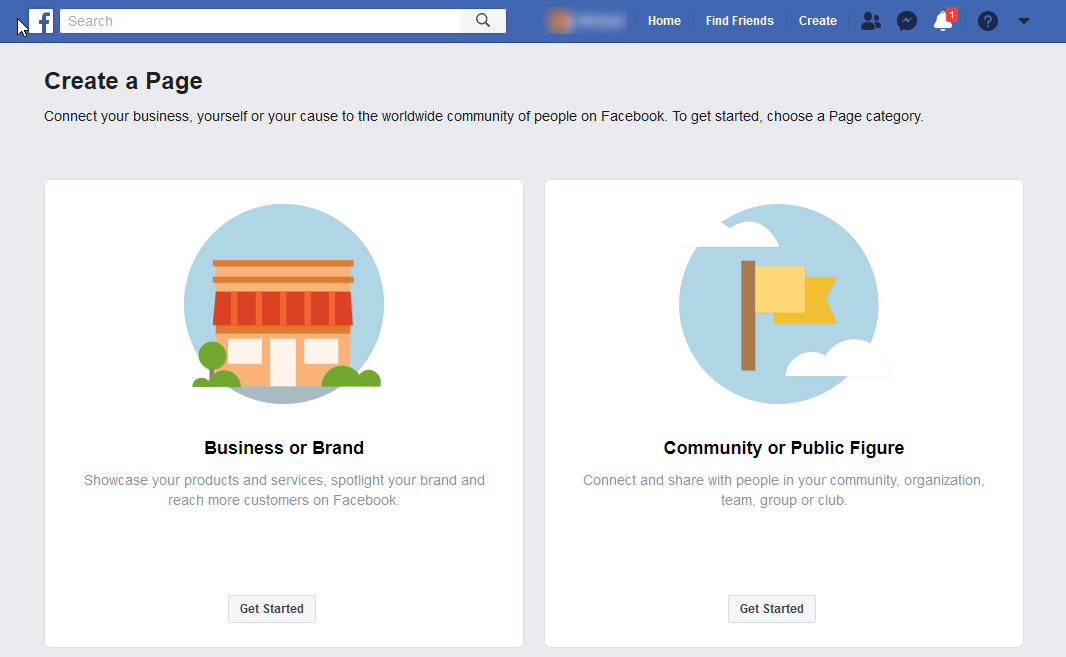
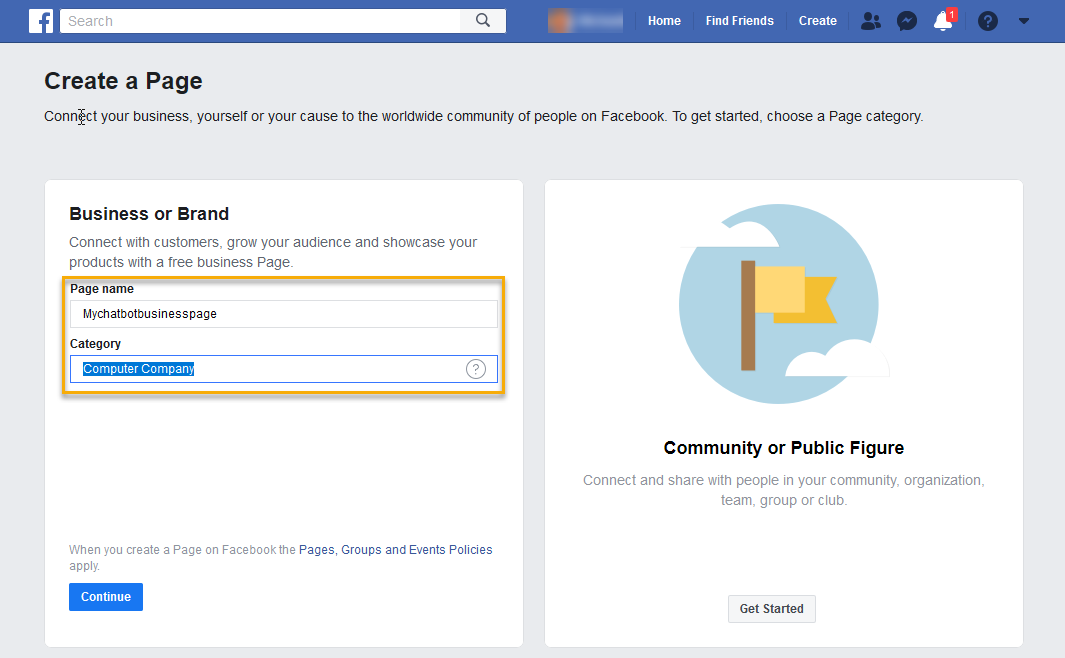
-
You can now upload a profile photo for the new page. We skip this point by clicking on
Skip. We skip the stepAdd a Cover Photoas well.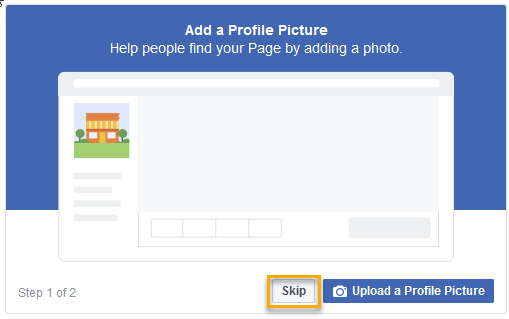
-
The page has now been created and can be customized as required. Copy the number in the URL into a text editor. The number represents the UserId (
FacebookMessenger.UserInfo.UserId).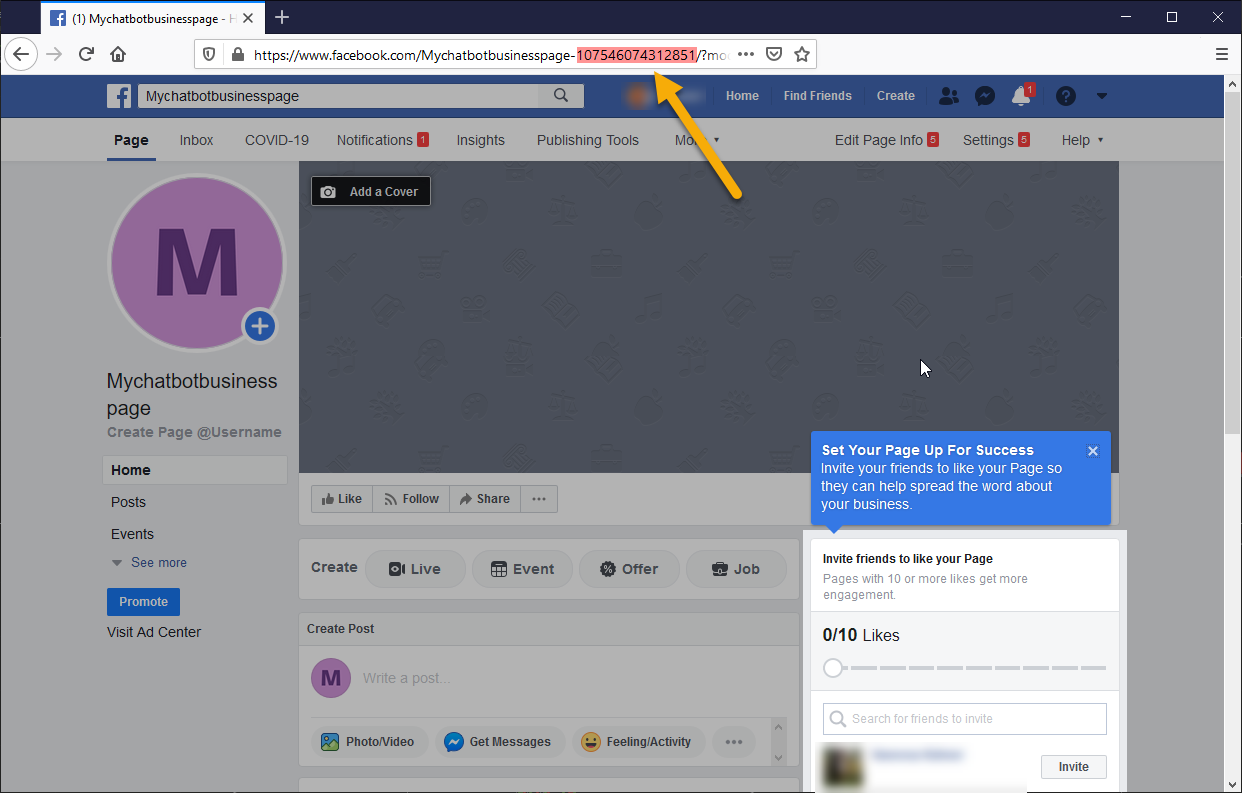
-
Now switch back to the Facebook for developers page to the
Access Tokenssection and click onAdd or Remove Pagesto select the page you just created. Click onNextto continue and confirm withDone.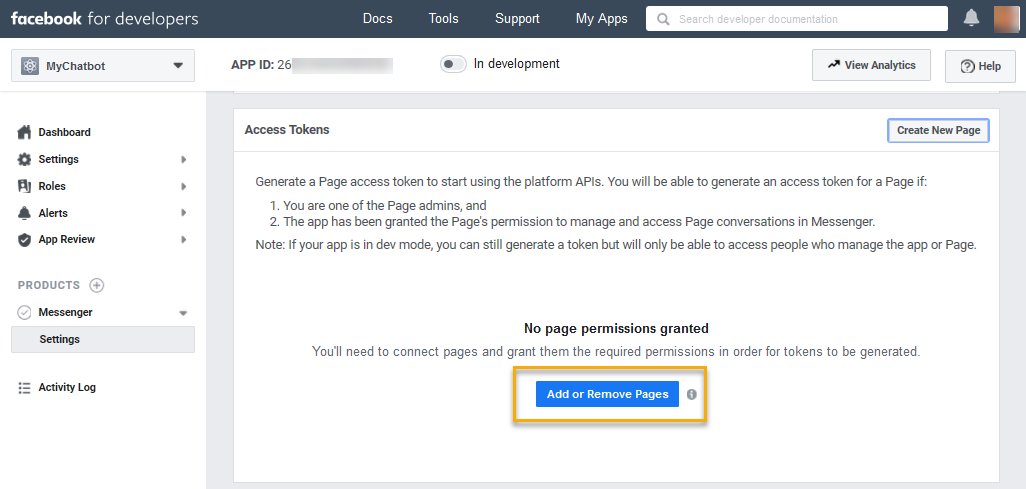
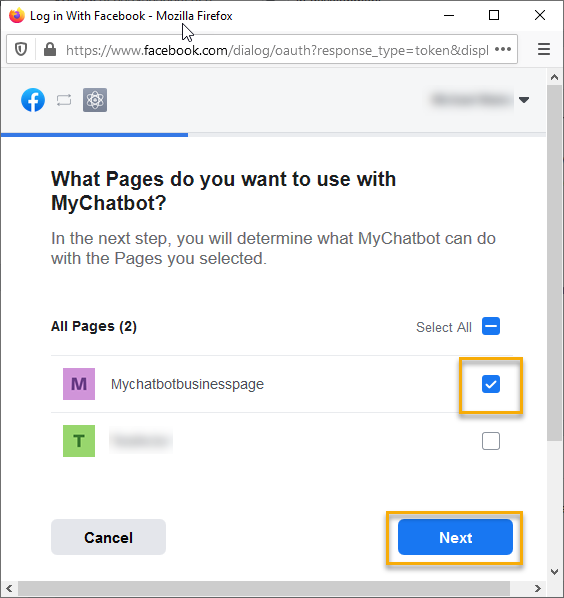
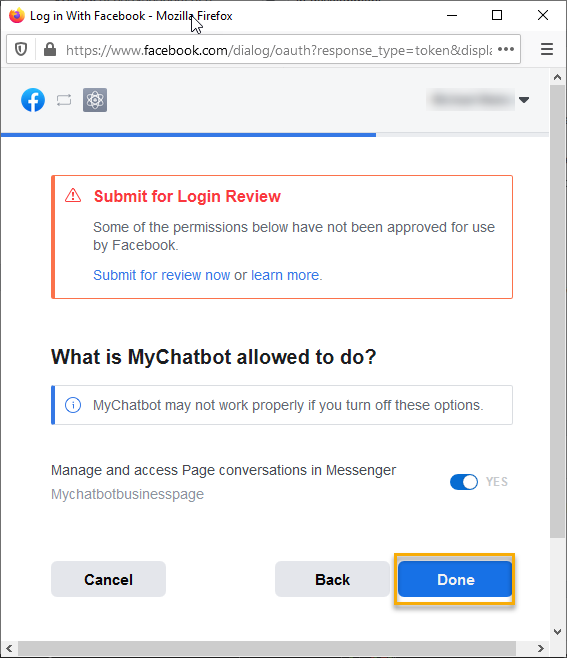
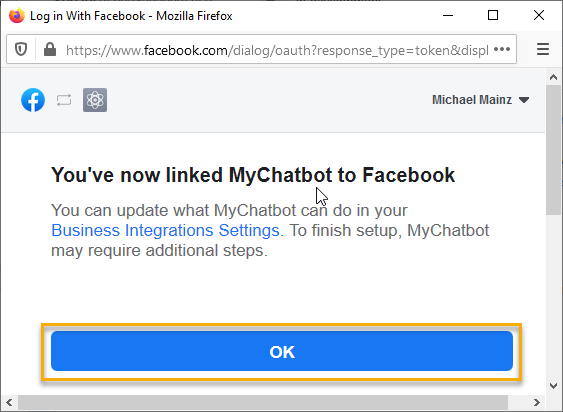
-
The page has now been linked to the chatbot and appears in the
Pageslist. Now click on the buttonGenerate Tokento create a new token. Confirm the hint withI Understandand copy the access token into a text editor. Then click onDone. The Access Token represents the parameterFacebookMessenger.PageAccessToken.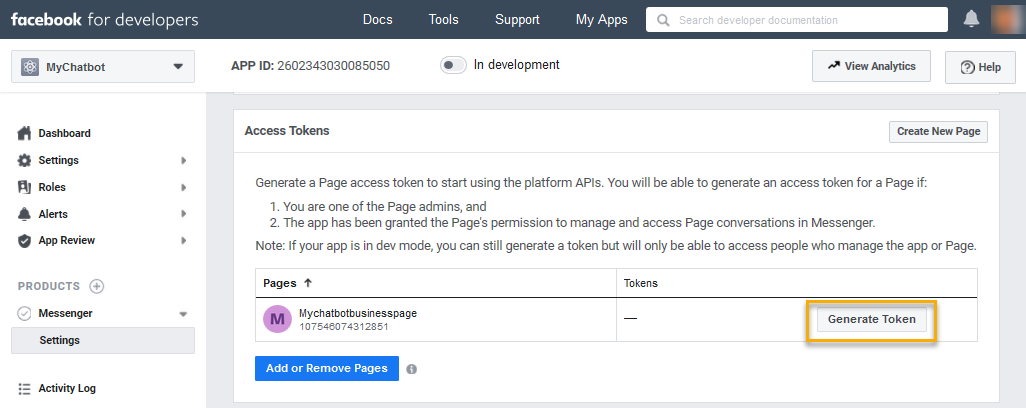
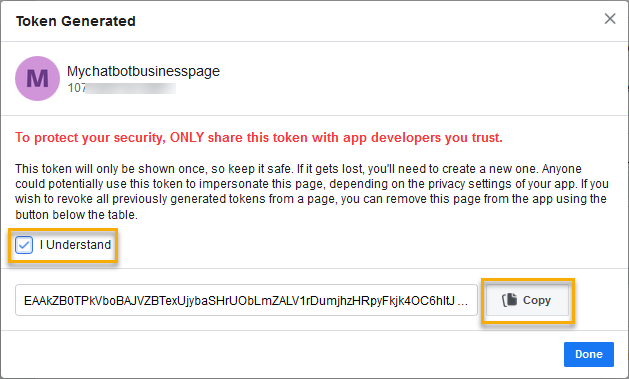
Webhooks
-
In section
Webhooks, you have to configure the webhook. Therefore click onAdd Callback URLand enter theCallback URLandVerify Token.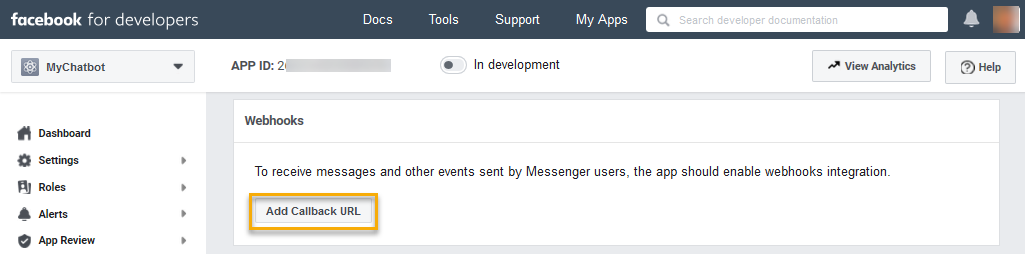
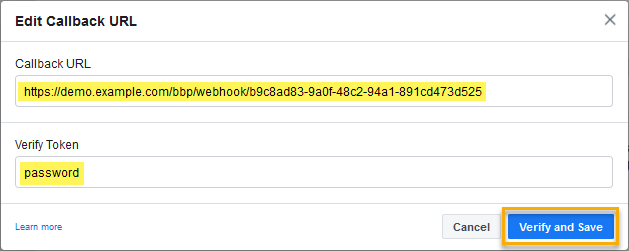
The callback URL and the password of the Webhook is displayed in the Business Bot platform under
Channels→ PanelInstant Messenger Account→ tabSettingsandWebhook. The parameter for the password is set withFacebookMessenger.ValidationToken. Please note that the displayed Webhook-Url of the Business Bot platform does not have to correspond to the public (external) accessible URL. Click the buttonVerify and Save. Facebook will immediately validate the Webhook and confirm if validation was successful or not.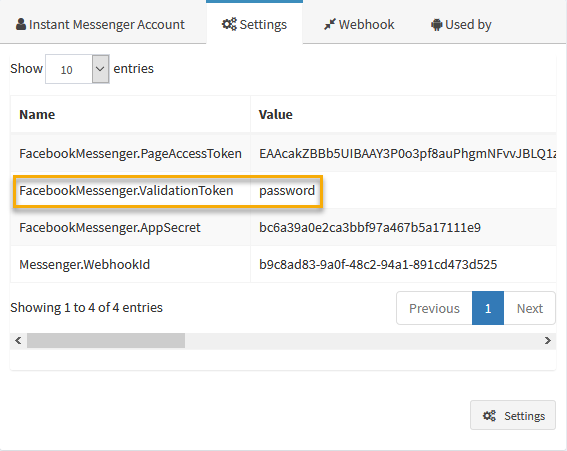
-
- As soon as the callback URL has been verified by Facebook, the page will appear in the
Webhookssection. In the Panel, the following subscription fields must now be selected, click on theAdd Subscriptionsbutton. The subscription fields are: -
- messages
- messaging_postbacks
- messaging_optins
- message_deliveries
- message_reads
- messaging_account_linking
- message_echoes
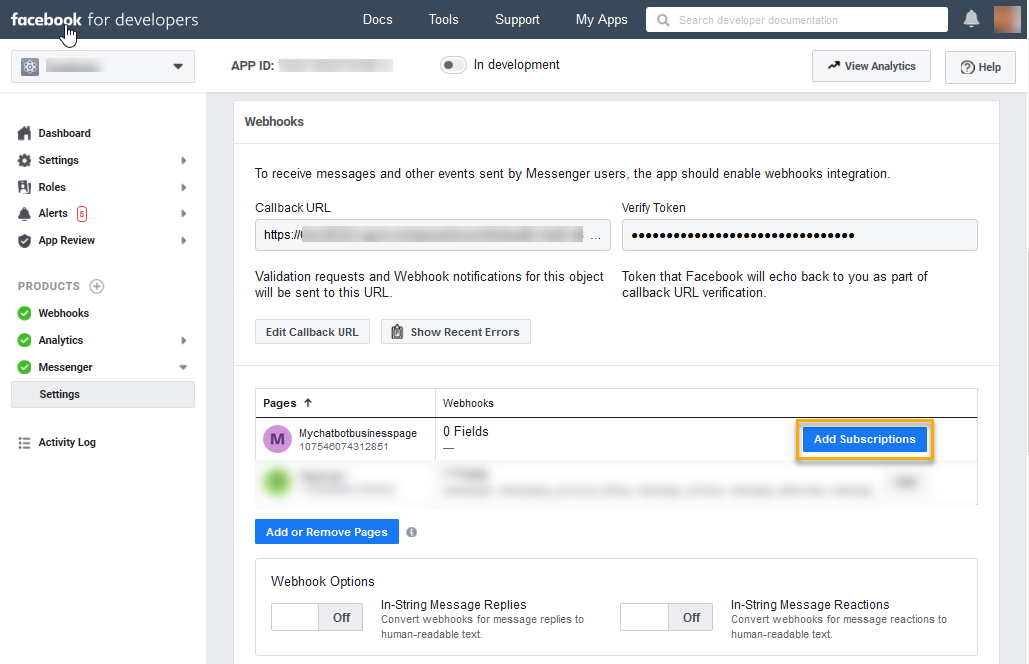
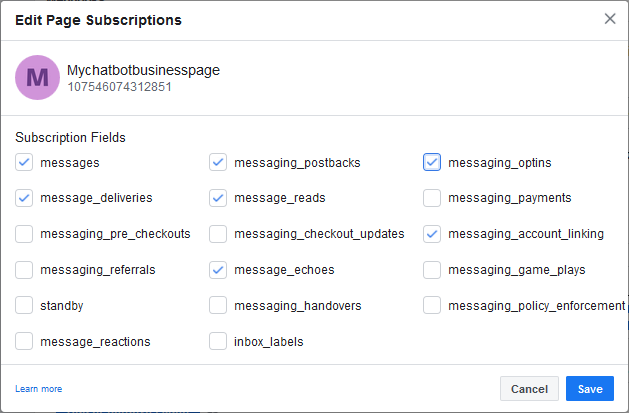

- As soon as the callback URL has been verified by Facebook, the page will appear in the
-
The configuration is now complete. You should now have noted the following data in the text editor:
FacebookMessenger.PageAccessTokenFacebookMessenger.UserInfo.UserId(Optional)
Finally, you will need the password of the Facebook App (AppSecret). Click on
Settings→Basicand copy the value ofApp Secretinto the text editor. TheApp Secretpassword is required by BBP for parameterFacebookMessenger.AppSecret.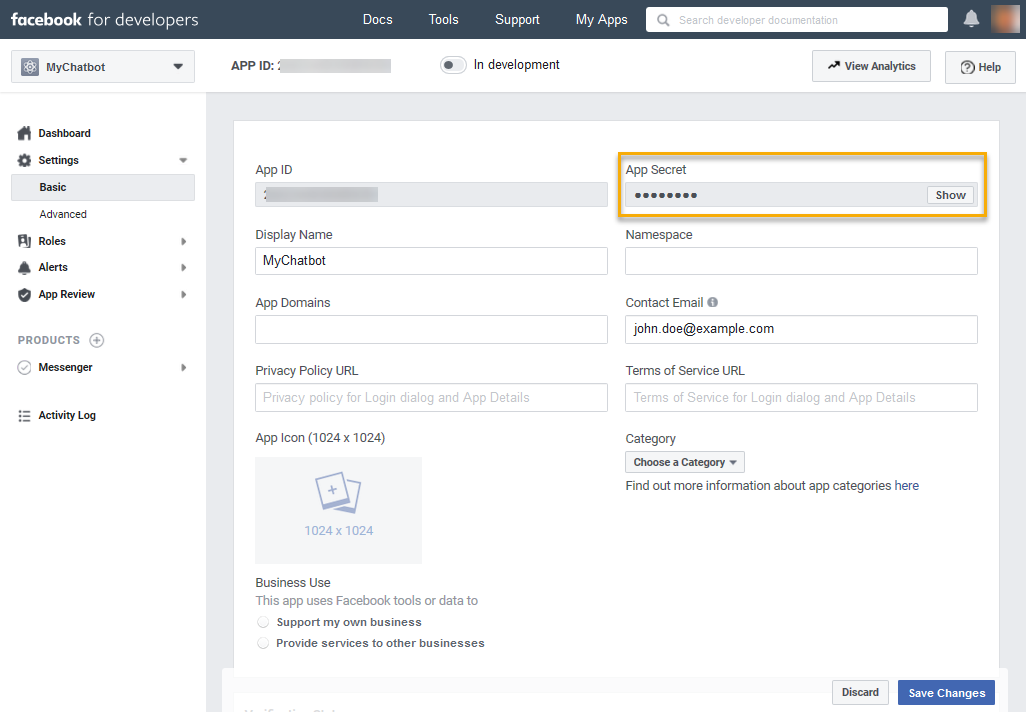
Step 3: (BBP) Complete bot account configuration on Business Bot Platform¶
Finally, the configuration of the Instant Messenger account must be completed on the Business Bot platform. Therefore the data in the text editor from the previous step is needed.
- In the BBP UI, click
Channels→Instant Messenger Konto→ ButtonSettings. -
Now enter the values for the parameters
FacebookMessenger.PageAccessTokenandFacebookMessenger.AppSecret.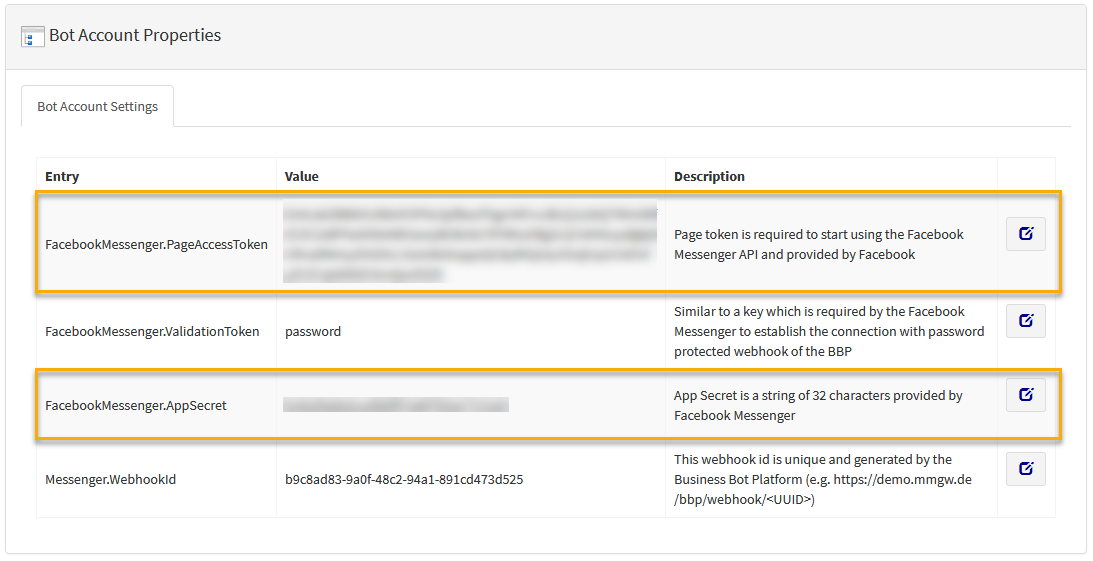
The channel account for the chatbot is now configured and will be used later when creating a chatbot instance for Facebook Messenger.