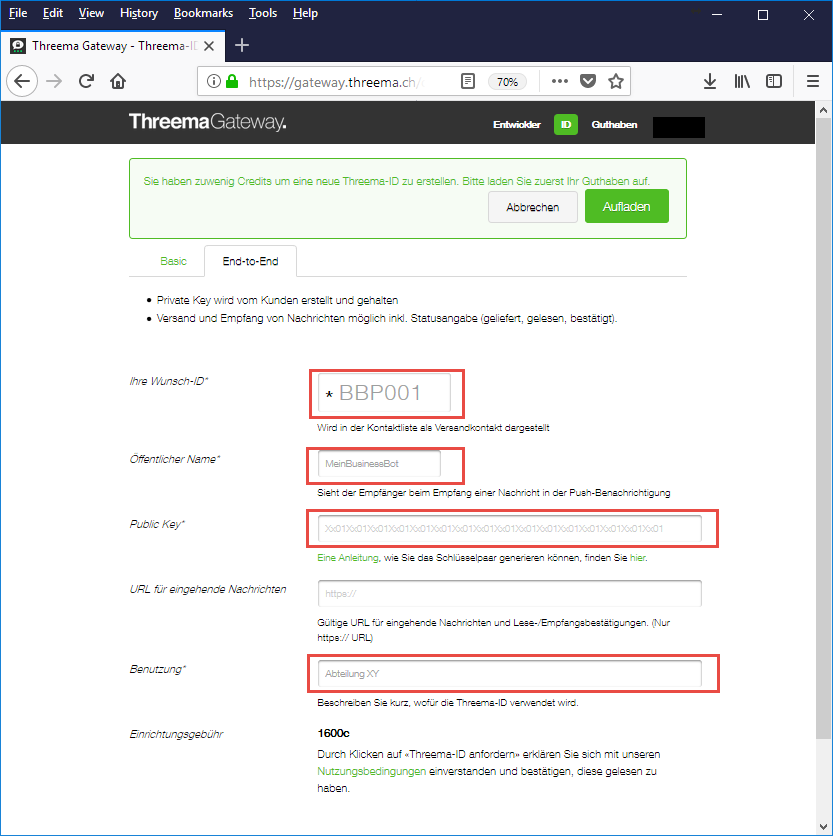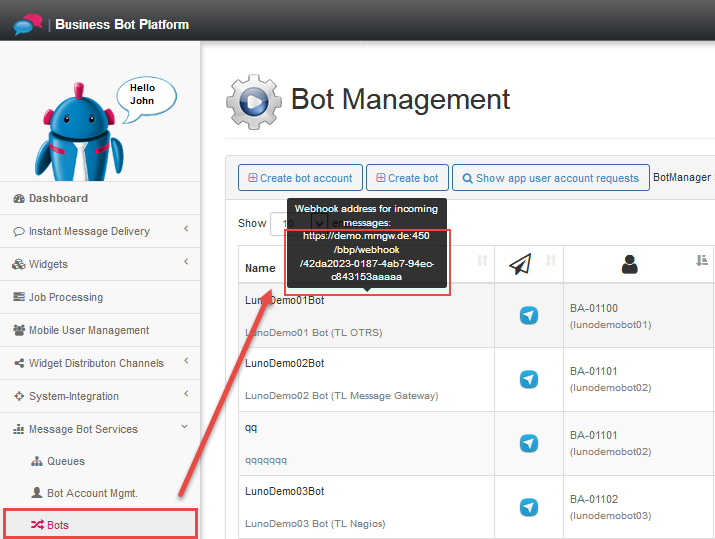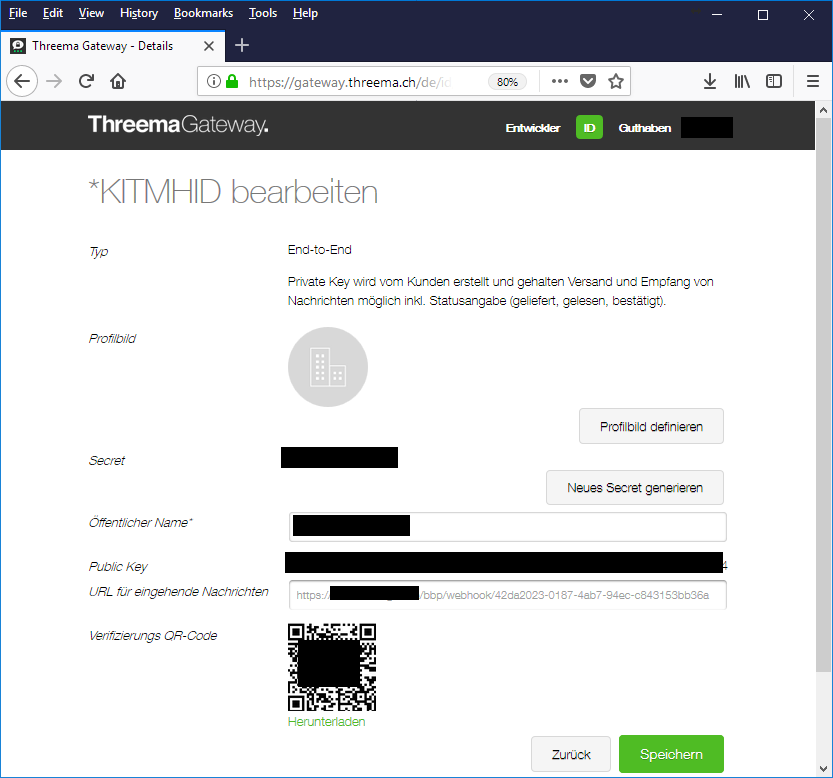Instant Messenger Konto für Threema / Threema Work anlegen¶
Die folgenden Schritte geben Ihnen einen Überblick welche Schritte notwendig sind, um einen Bot für Threema / Threema Work anzulegen. Da das Benutzerinterface von Threema möglichen Änderungen unterliegt, besteht kann Anspruch auf Vollständigkeit oder Richtigkeit der folgenden Schritte. Wir aktualisieren jedoch die Dokumentation regelmäßig und freuen uns auf Hinweise Ihrerseits.
- Kurzüberblick: Die Einrichtung erfolgt in mehreren Schritten:
- Neues Botkonto für Threema erstellen
- Neues Botkonto auf der Business Bot Plattform angelegen
- Einrichten des Webhook für den Threema Bot
Schritt 1: Neues Botkonto für Threema erstellen¶
Öffnen Sie Ihren Webbrowser und gehen Sie auf die ThreemaGateway Webseite (https://gateway.threema.ch/de). Wenn Sie noch kein Theema Konto besitzen, müssen Sie sich zuerst registrieren. Zubald Sie die Anmeldedaten erhalten haben melden Sie sich mit der E-Mail Adresse und Passwort an.
Der nächste Schritt besteht darin eine neue Threema ID anzufordern. Dazu müssen Sie einige Information wie im folgenden Bild angeben:
Sobald Sie die Threema ID erhalten haben, können Sie ein Profilfoto angeben sowie den Kontostand verwalten.
Schritt 2: Neues Botkonto auf der Business Bot Plattform angelegen¶
- Zunächst meldet man sich bei der Business Bot Plattform an
- Wähle
Bot Administration->Instant Messenger Konten->Erstelle Bot-Konto. Folgenden Daten werden zum Anlegen des Bot-Kontos benötigt:
| Feld | Beispielwert |
|---|---|
| Name: | MeinThreemaBotKonto |
| Beschreibung: | BotKonto für Abteilung Z |
| Instant Messenger: | Threema |
- Das Bot-Konto wurde nun erstellt und muss noch mit dem Kontoinformationen des Instant Messengers konfiguriert werden. Dazu klickt man auf das Icon
Einstellungenund modifiziert folgende Parameter:
| Pflichtfelder | Beschreibung | Beispielwert |
|---|---|---|
| Threema.UserInfo.UserId | Threema Id für die geschäftliche Nutzung (beginnt mit *) | z.B. *COMPANY |
| Threema.User.PrivateKey.Secret | Threema private key Passwort | lksjdfjlkjjsjjsjkd |
| Threema.User.PrivateKey.String | Threema private key string (von privateKey.txt) | z.B. 6139ae.. (65 chars) |
| Threema.User.PublicKey.String | Threema public key string (von publicKey.txt) | z.B. 6139ae.. (65 chars) |
| Threema.ValidationToken | Ähnlich einem Schlüssel, der von Threema benötigt wird, um die Verbindung mit dem passwortgeschütztem Webhook der BBP herzustellen | NoVerificationRequired |
| Messenger.WebhookId | Diese Webhook-ID ist einzigartig und wird von der Business Bot-Plattform generiert (z.B. https://demo.mmgw.de/bbp/webhook/<webhook id>) | 42da2023-0187-4ab7-94ec-c843153bb36a |
Das Benutzerkonto für den Bot ist nun konfiguriert und wird später beim Anlegen einer Bot-Instanz für den Threema Messenger verwendet.
Schritt 3: Einrichten des Webhook für den Threema Bot¶
Als nächstes müssen wir die Nachrichten an die Business Bot Plattform weiterleiten. Zuerst müssen Sie die Webhook-Adresse auf der Business-Bot-Plattform herausfinden. Um die Webhook-Adresse anzuzeigen, melden Sie sich auf der Business Bot Platform an, um navigieren zu: Chatbot Administration -> Bots. Bewegen Sie nun den Mauszeiger über den Bot-Namen, um die Webhook-Adresse des Bot anzuzeigen.
Sobald Sie die Webhook-Adresse herausgefunden haben, müssen Sie diese Adresse auf Threema Gateway einrichten. Melden Sie sich bei Threema Gateway an, gehen Sie zum Menü ID und geben Sie die Webhook-Adresse in das Feld URL für eingehende Nachrichten ein. Klicken Sie auf Speichern, um die Änderungen zu übernehmen und warten Sie einige Minuten bevor Sie mit den nächsten Schritten fortfahren.
Die Webhook-Konfiguration ist nun abgeschlossen. Um Nachrichten vom Threema Gateway zu erhalten, müssen der Webhook betriebsbereit sein. Dazu brauchen Sie nur den Bot zu starten.